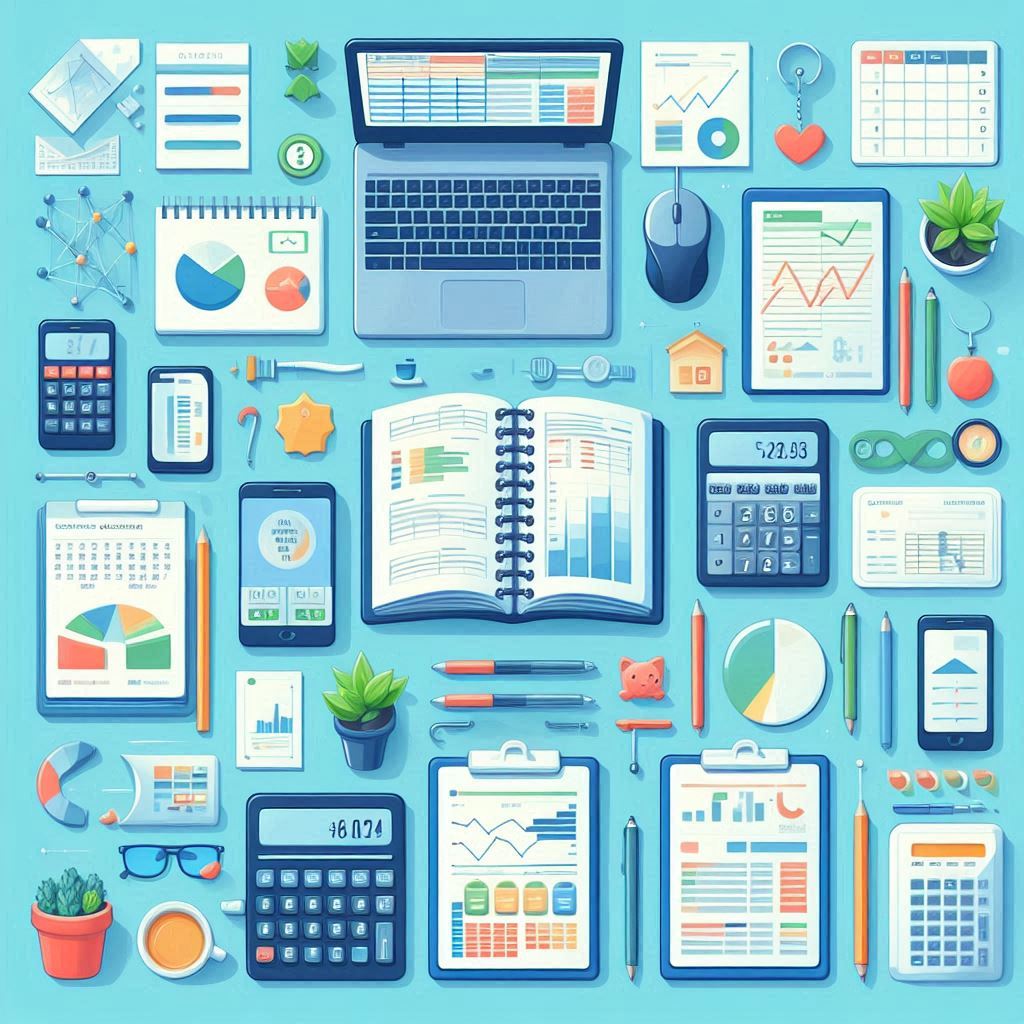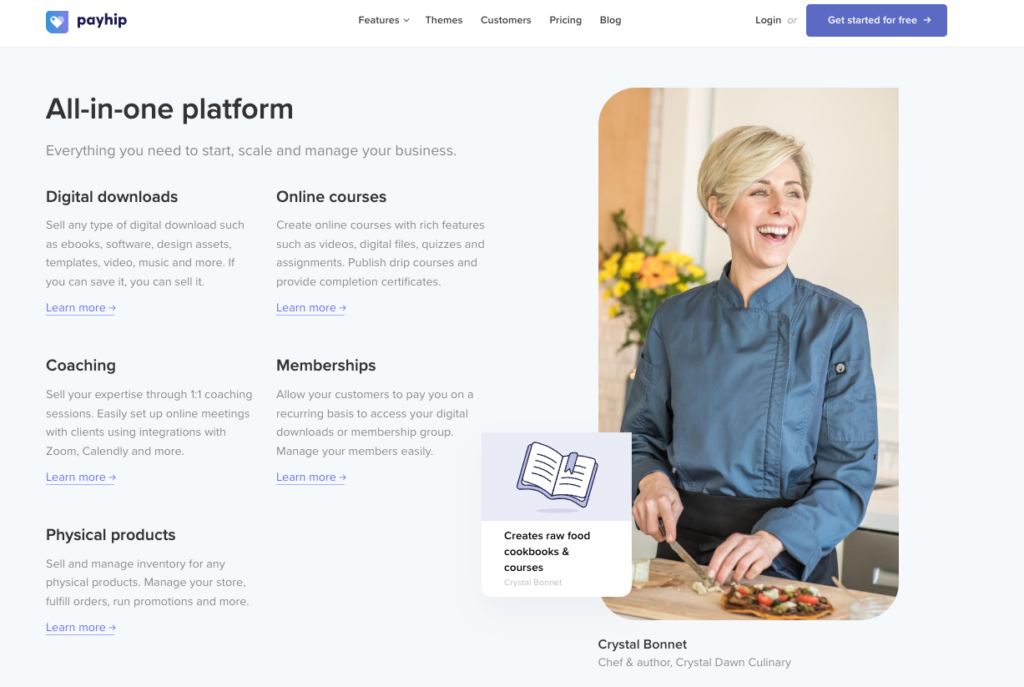Основні функції та формули Excel і Google Sheets для бізнес-аналітиків
Дані відіграють ключову роль у прийнятті стратегічних рішень. Excel і Google Sheets — це потужні інструменти, які допомагають бізнес-аналітикам ефективно обробляти, аналізувати та представляти дані. Завдяки широкому спектру функцій і формул, ці програми дозволяють виконувати фінансові розрахунки, аналіз тенденцій, створювати прогнози та автоматизувати рутинні завдання.
У цій статті ми розглянемо основні функції та формули Excel і Google Sheets, які стануть у пригоді кожному бізнес-аналітику. Ви дізнаєтеся, як застосовувати ці інструменти для вирішення практичних завдань і оптимізації роботи з даними.
2. Функції для обробки тексту
Робота з текстовими даними є важливою частиною задач бізнес-аналітиків, особливо коли потрібно стандартизувати інформацію, виділяти ключові елементи або об’єднувати дані. Ось основні текстові функції в Excel і Google Sheets, їх використання та приклади:
CONCAT (або CONCATENATE)
Опис: Об’єднує кілька текстових значень в один рядок.
Синтаксис:=CONCAT(text1, [text2], ...)
Приклад:
Якщо у вас є імена у стовпцях:
| A | B |
|---|---|
| John | Smith |
Для об’єднання імен у повне ім’я використовуйте:=CONCAT(A1, " ", B1)
Результат: John Smith.
TEXT
Опис: Форматує числа або дати як текст.
Синтаксис:=TEXT(value, format_text)
Приклад:
Якщо у вас є дата в комірці A1:
| A |
|---|
| 01/09/2025 |
Для перетворення дати у формат “Вересень 2025” використовуйте:=TEXT(A1, "mmmm yyyy")
Результат: Вересень 2025.
LEFT, RIGHT, MID
Опис: Витягують частини тексту з рядка.
- LEFT: Витягує символи з початку рядка.
- RIGHT: Витягує символи з кінця рядка.
- MID: Витягує символи зі середини рядка.
Синтаксис:
=LEFT(text, num_chars)=RIGHT(text, num_chars)=MID(text, start_num, num_chars)
Приклад:
Для номера рахунку:
| A |
|---|
| INV-202301 |
- Щоб витягти код “INV”:
=LEFT(A1, 3)— результат: INV. - Щоб отримати рік:
=MID(A1, 5, 4)— результат: 2023.
TRIM
Опис: Видаляє зайві пробіли з тексту, залишаючи лише один пробіл між словами.
Синтаксис:=TRIM(text)
Приклад:
Для тексту:
| A |
|---|
| John Smith |
=TRIM(A1) поверне John Smith, усуваючи зайві пробіли.
LEN
Опис: Рахує кількість символів у текстовому рядку, включаючи пробіли.
Синтаксис:=LEN(text)
Приклад:
Для тексту:
| A |
|---|
| Analytics |
=LEN(A1) поверне 9.
SPLIT (Google Sheets)
Опис: Розділяє текст на частини за заданим роздільником.
Синтаксис:=SPLIT(text, delimiter)
Приклад:
Для тексту:
| A |
|---|
| John,Smith,IT |
=SPLIT(A1, ",") розділить текст на три частини:
| John | Smith | IT |
Ці функції значно полегшують роботу з текстовими даними, допомагаючи очищати, структурувати й стандартизувати інформацію, що є необхідним кроком для подальшого аналізу.
3. Функції для роботи з датами та часом
Аналіз даних, що залежать від часу, є невід’ємною частиною бізнес-аналітики. Excel і Google Sheets пропонують численні функції для роботи з датами та часом, що дозволяють автоматизувати обчислення, планувати завдання та аналізувати тимчасові тренди. Нижче наведено ключові функції з прикладами їх використання.
TODAY
Опис: Повертає поточну дату.
Синтаксис:=TODAY()
Приклад:
Для відображення поточної дати в таблиці:=TODAY()
Результат: 09.01.2025 (поточна дата).
Ця функція корисна для автоматичного оновлення звітів із датами.
NOW
Опис: Повертає поточну дату та час.
Синтаксис:=NOW()
Приклад:=NOW() поверне 09.01.2025 14:35 (дата й час).
Зручно для створення точних часових міток.
DATEDIF
Опис: Обчислює різницю між двома датами в днях, місяцях або роках.
Синтаксис:=DATEDIF(start_date, end_date, unit)
- unit: “D” (дні), “M” (місяці), “Y” (роки).
Приклад:
Для визначення віку клієнта за датою народження:
| A | B |
|---|---|
| Date of Birth | Today |
| 01.01.2000 | 09.01.2025 |
=DATEDIF(A2, B2, "Y") поверне 25.
WORKDAY
Опис: Повертає дату завершення роботи через певну кількість робочих днів.
Синтаксис:=WORKDAY(start_date, days, [holidays])
Приклад:
Якщо проєкт починається 09.01.2025 і триватиме 10 робочих днів:=WORKDAY("09.01.2025", 10)
Результат: 23.01.2025 (з урахуванням вихідних).
TEXT для форматування дати
Опис: Дозволяє форматувати дату як текст.
Синтаксис:=TEXT(date, format_text)
Приклад:
Для перетворення дати 09.01.2025 у формат “9 січня 2025 року”:=TEXT(A1, "d mmmm yyyy")
Результат: 9 січня 2025 року.
EOMONTH
Опис: Повертає останній день місяця для заданої дати.
Синтаксис:=EOMONTH(start_date, months)
Приклад:
Щоб знайти останній день місяця для 09.01.2025:=EOMONTH("09.01.2025", 0)
Результат: 31.01.2025.
NETWORKDAYS
Опис: Обчислює кількість робочих днів між двома датами.
Синтаксис:=NETWORKDAYS(start_date, end_date, [holidays])
Приклад:
Для підрахунку робочих днів між 01.01.2025 і 15.01.2025:=NETWORKDAYS("01.01.2025", "15.01.2025")
Результат: 11 (без урахування вихідних).
Ці функції дозволяють автоматизувати роботу з датами, оптимізуючи процеси планування, управління термінами та аналізу часових інтервалів. Вони є незамінними інструментами для будь-якого бізнес-аналітика.
4. Логічні функції для аналізу даних
Логічні функції в Excel і Google Sheets дозволяють створювати умови, автоматизувати прийняття рішень та виконувати обчислення залежно від заданих критеріїв. Це робить їх надзвичайно корисними для аналізу даних, побудови звітів і моделювання. Розглянемо основні логічні функції з прикладами.
IF
Опис: Виконує одну з двох дій залежно від виконання умови.
Синтаксис:=IF(logical_test, value_if_true, value_if_false)
Приклад:
Для перевірки, чи продажі перевищують ціль:
| A | B |
|---|---|
| Sales | Target |
| 1200 | 1000 |
=IF(A2 > B2, "Target Met", "Target Missed")
Результат: Target Met.
AND
Опис: Повертає TRUE, якщо всі умови виконуються, і FALSE, якщо хоча б одна умова не виконується.
Синтаксис:=AND(condition1, condition2, ...)
Приклад:
Для перевірки, чи продажі перевищують ціль і чи досягнуто мінімальної кількості угод:
| Sales | Target | Deals | Min Deals |
|---|---|---|---|
| 1200 | 1000 | 15 | 10 |
=AND(A2 > B2, C2 > D2)
Результат: TRUE.
OR
Опис: Повертає TRUE, якщо хоча б одна умова виконується, і FALSE, якщо жодна не виконується.
Синтаксис:=OR(condition1, condition2, ...)
Приклад:
Перевірка, чи виконано хоча б одну з двох умов:=OR(A2 > B2, C2 > D2)
Результат: TRUE.
NOT
Опис: Повертає протилежне значення заданої умови (TRUE стає FALSE і навпаки).
Синтаксис:=NOT(logical)
Приклад:
Перевірка, чи ціль не досягнуто:=NOT(A2 > B2)
Результат: FALSE.
IFS
Опис: Перевіряє кілька умов і повертає значення для першої виконаної умови.
Синтаксис:=IFS(condition1, value1, condition2, value2, ...)
Приклад:
Для визначення категорії продажів:
| Sales |
|---|
| 1200 |
=IFS(A2 > 1000, "High", A2 > 500, "Medium", A2 <= 500, "Low")
Результат: High.
SWITCH (Excel)
Опис: Вибирає результат із кількох варіантів на основі заданого значення.
Синтаксис:=SWITCH(expression, value1, result1, [value2, result2], ..., [default])
Приклад:
Для класифікації продуктів за кодами:
| Code |
|---|
| A |
=SWITCH(A1, "A", "Category 1", "B", "Category 2", "C", "Category 3", "Unknown")
Результат: Category 1.
IFERROR
Опис: Повертає альтернативне значення, якщо формула викликає помилку.
Синтаксис:=IFERROR(value, value_if_error)
Приклад:
Для обчислення співвідношення без помилок:
| A | B |
|---|---|
| 10 | 0 |
=IFERROR(A1/B1, "Error")
Результат: Error (оскільки ділення на нуль).
Ці логічні функції дозволяють виконувати складні перевірки, автоматизувати аналіз і створювати динамічні моделі, що значно спрощує обробку даних та прийняття рішень.
5. Статистичні функції для аналізу даних
Статистичні функції в Excel і Google Sheets дозволяють аналізувати великі обсяги даних, обчислювати середні значення, знаходити максимуми та мінімуми, а також виконувати складні статистичні розрахунки. Вони широко використовуються для виявлення тенденцій і проведення порівняльного аналізу. Розглянемо ключові статистичні функції з прикладами їх застосування.
AVERAGE
Опис: Обчислює середнє арифметичне числового діапазону.
Синтаксис:=AVERAGE(number1, [number2], ...)
Приклад:
Для набору даних про продажі:
| Sales |
|---|
| 100 |
| 200 |
| 300 |
=AVERAGE(A1:A3)
Результат: 200.
MEDIAN
Опис: Знаходить медіану (середнє значення у впорядкованому наборі даних).
Синтаксис:=MEDIAN(number1, [number2], ...)
Приклад:
Для набору даних:
| Sales |
|---|
| 100 |
| 200 |
| 300 |
=MEDIAN(A1:A3)
Результат: 200.
MODE
Опис: Повертає найчастіше повторюване значення в наборі даних.
Синтаксис:=MODE(number1, [number2], ...)
Приклад:
Для даних:
| Sales |
|---|
| 100 |
| 200 |
| 100 |
=MODE(A1:A3)
Результат: 100.
MIN та MAX
Опис:
- MIN: Знаходить найменше значення в наборі даних.
- MAX: Знаходить найбільше значення в наборі даних.
Синтаксис:
=MIN(number1, [number2], ...)=MAX(number1, [number2], ...)
Приклад:
Для даних:
| Sales |
|---|
| 100 |
| 200 |
| 300 |
=MIN(A1:A3) поверне 100,=MAX(A1:A3) поверне 300.
COUNT та COUNTA
Опис:
- COUNT: Рахує кількість числових значень у діапазоні.
- COUNTA: Рахує кількість непустих комірок у діапазоні.
Синтаксис:
=COUNT(value1, [value2], ...)=COUNTA(value1, [value2], ...)
Приклад:
Для даних:
| Values |
|---|
| 100 |
| Text |
=COUNT(A1:A3) поверне 1 (лише числові значення),=COUNTA(A1:A3) поверне 2 (усі непусті значення).
STDEV
Опис: Обчислює стандартне відхилення набору даних.
Синтаксис:=STDEV(number1, [number2], ...)
Приклад:
Для даних:
| Sales |
|---|
| 100 |
| 200 |
| 300 |
=STDEV(A1:A3) поверне стандартне відхилення значень.
RANK
Опис: Повертає ранг числа у наборі даних (порівняльна позиція).
Синтаксис:=RANK(number, ref, [order])
Приклад:
Для набору:
| Sales |
|---|
| 300 |
| 200 |
| 100 |
=RANK(A1, A1:A3, 0) поверне 1 (найвище значення).
Ці функції є основою статистичного аналізу та забезпечують бізнес-аналітиків інструментами для швидкого й точного прийняття рішень на основі даних.
6. Фінансові функції для аналізу та прогнозування
Фінансові функції в Excel і Google Sheets є потужним інструментом для оцінки інвестицій, аналізу витрат і доходів, а також прогнозування фінансових показників. Вони особливо корисні для бізнес-аналітиків, які працюють з бюджетами, кредитами та фінансовим плануванням. Розглянемо основні функції та приклади їх використання.
PV (Present Value)
Опис: Обчислює поточну вартість інвестиції або кредиту на основі майбутніх платежів і ставки відсотків.
Синтаксис:=PV(rate, nper, pmt, [fv], [type])
- rate: процентна ставка за період.
- nper: загальна кількість періодів.
- pmt: платіж за період.
- fv: майбутня вартість (опційно).
- type: 0 (платежі наприкінці періоду) або 1 (на початку).
Приклад:
Кредит на 10 000 одиниць з річною ставкою 5% на 5 років:=PV(5%/12, 60, -200)
Результат: Поточна вартість позики.
FV (Future Value)
Опис: Обчислює майбутню вартість інвестиції на основі регулярних внесків і ставки відсотків.
Синтаксис:=FV(rate, nper, pmt, [pv], [type])
Приклад:
Щомісячний внесок 200 одиниць при 5% річній ставці протягом 5 років:=FV(5%/12, 60, -200)
Результат: Майбутня сума накопичень.
PMT
Опис: Розраховує розмір періодичного платежу для кредиту або інвестиції.
Синтаксис:=PMT(rate, nper, pv, [fv], [type])
Приклад:
Кредит на 10 000 одиниць з річною ставкою 5% на 5 років:=PMT(5%/12, 60, 10000)
Результат: Щомісячний платіж.
RATE
Опис: Визначає відсоткову ставку за період.
Синтаксис:=RATE(nper, pmt, pv, [fv], [type], [guess])
Приклад:
Кредит на 10 000 одиниць, 60 місячних платежів по 200 одиниць:=RATE(60, -200, 10000)
Результат: Місячна ставка.
NPV (Net Present Value)
Опис: Обчислює чисту теперішню вартість інвестиції на основі дисконтування грошових потоків.
Синтаксис:=NPV(rate, value1, [value2], ...)
Приклад:
Грошові потоки:
| Year | Cash Flow |
|---|---|
| 1 | 1000 |
| 2 | 1500 |
| 3 | 2000 |
=NPV(10%, A2:A4)
Результат: Чиста теперішня вартість.
IRR (Internal Rate of Return)
Опис: Обчислює внутрішню норму прибутковості для інвестицій на основі грошових потоків.
Синтаксис:=IRR(values, [guess])
Приклад:
Грошові потоки:
| Year | Cash Flow |
|---|---|
| 0 | -5000 |
| 1 | 2000 |
| 2 | 3000 |
=IRR(A1:A3)
Результат: Внутрішня норма прибутковості.
XNPV і XIRR (точніше розраховані NPV та IRR)
Опис: Ці функції враховують точні дати для кожного грошового потоку.
Синтаксис:
=XNPV(rate, values, dates)=XIRR(values, dates, [guess])
Приклад:
| Date | Cash Flow |
|---|---|
| 01/01/2025 | -5000 |
| 01/07/2025 | 2000 |
| 01/01/2026 | 3000 |
=XNPV(10%, B1:B3, A1:A3)
Результат: Чиста теперішня вартість з урахуванням точних дат.
Фінансові функції забезпечують точний аналіз інвестицій і прогнозування грошових потоків, допомагаючи приймати обґрунтовані фінансові рішення в бізнесі.
7. Візуалізація даних
Візуалізація даних є ключовим аспектом аналізу, оскільки дозволяє перетворити складні таблиці й цифри на зрозумілі графічні представлення, що полегшує прийняття рішень.
Побудова графіків і діаграм
- Гістограми: Використовуються для аналізу розподілу даних.
Приклад: Побудова гістограми продажів за кварталами в Excel або Google Sheets. - Лінійні графіки: Ідеальні для демонстрації змін у часі, наприклад, росту доходу або витрат.
- Кругові діаграми: Відображають співвідношення часток, наприклад, розподіл бюджету між відділами.
- Стовпчасті діаграми: Показують порівняння даних між категоріями, наприклад, обсяги продажів у різних регіонах.
Використання умовного форматування для виділення ключових показників
- Умовне форматування дозволяє автоматично виділяти значення, які відповідають певним умовам:
- Відображення високих і низьких значень кольором.
- Виділення комірок, що перевищують або не досягають цільових показників.
- Використання шкал кольорів для оцінки трендів.
Приклад: Виділення червоним кольором клітинок, де витрати перевищують дохід, за допомогою формули.
8. Автоматизація роботи
Автоматизація є важливим інструментом для підвищення ефективності роботи з даними. Використання макросів і скриптів дозволяє значно скоротити час на виконання повторюваних завдань.
Створення макросів в Excel
- Опис: Макроси — це набір команд, які автоматично виконуються для повторюваних задач.
- Застосування:
- Автоматизація форматування великих таблиць.
- Виконання складних обчислень за кілька кліків.
- Експорт даних у потрібний формат.
Приклад: Запис макросу для сортування таблиці за датами та видалення дублюючих рядків.
Використання Google Apps Script у Google Sheets
- Опис: Google Apps Script дозволяє створювати скрипти для автоматизації завдань у Google Sheets.
- Можливості:
- Автоматичне оновлення таблиць із зовнішніх джерел.
- Налаштування автоматичних нагадувань і сповіщень.
- Генерація звітів і зведених таблиць.
Приклад: Написання скрипту для автоматичного імпорту даних із CRM-системи в Google Sheets.
Висновок
Підсумок важливості опанування основних функцій
Робота з Excel і Google Sheets є невід’ємною частиною бізнес-аналітики. Опанування базових функцій і навичок дозволяє ефективніше аналізувати дані, автоматизувати процеси та приймати обґрунтовані рішення.
Поради щодо постійного вдосконалення навичок роботи з таблицями
- Регулярно вивчайте нові функції та можливості.
- Практикуйтесь на реальних даних для кращого розуміння.
- Звертайте увагу на автоматизацію та оптимізацію робочих процесів.
Рекомендації щодо додаткових ресурсів для навчання
- Онлайн-курси: Coursera, Udemy, EdX.
- Книги: “Excel Bible” Джона Вокенбаха, “Google Sheets Mastery”.
- Веб-ресурси: Офіційна документація Microsoft Excel і Google Sheets, блоги аналітиків.
- Форуми та спільноти: Stack Overflow, Reddit (групи про Excel і Google Sheets).
Це дозволить вам залишатися в тренді та підвищувати ефективність своєї роботи з даними.
SEO інструменти на основі ШІ
Smart SEO Keyword Clustering & Intent Analysis Assistant Keyword Navigator — це спеціалізований Gemini Gem…
Pet-проєкти: від захоплення до прибутку
Що таке pet-проєкт?Чим pet-проєкти відрізняються від звичайної роботи?Чому pet-проєкти популярні?Які переваги і мотивація стоять за…
Digital PR: що це таке?
Присутність бренду в онлайн-просторі є не просто бажаною, а й абсолютно необхідною умовою для успіху….
10 кроків до того, щоб стати успішним контент-креатором
Створення контенту стало однією з найзатребуваніших професій сьогодення. Як контент-креатор, ви можете обирати між створенням…
Лінкбілдінг для сайтів у ніші кріпто і блокчейн
Лінкбілдінг відіграє важливу роль у SEO-стратегії будь-якого криптопроєкту. Він збільшує трафік на сайт, підвищує авторитет…
Лінкбілдинг для сайтів e-commerce
SEO для e-commerce є важливим аспектом розвитку бізнесу, оскільки велика частка онлайн-доходів залежить від залучення…