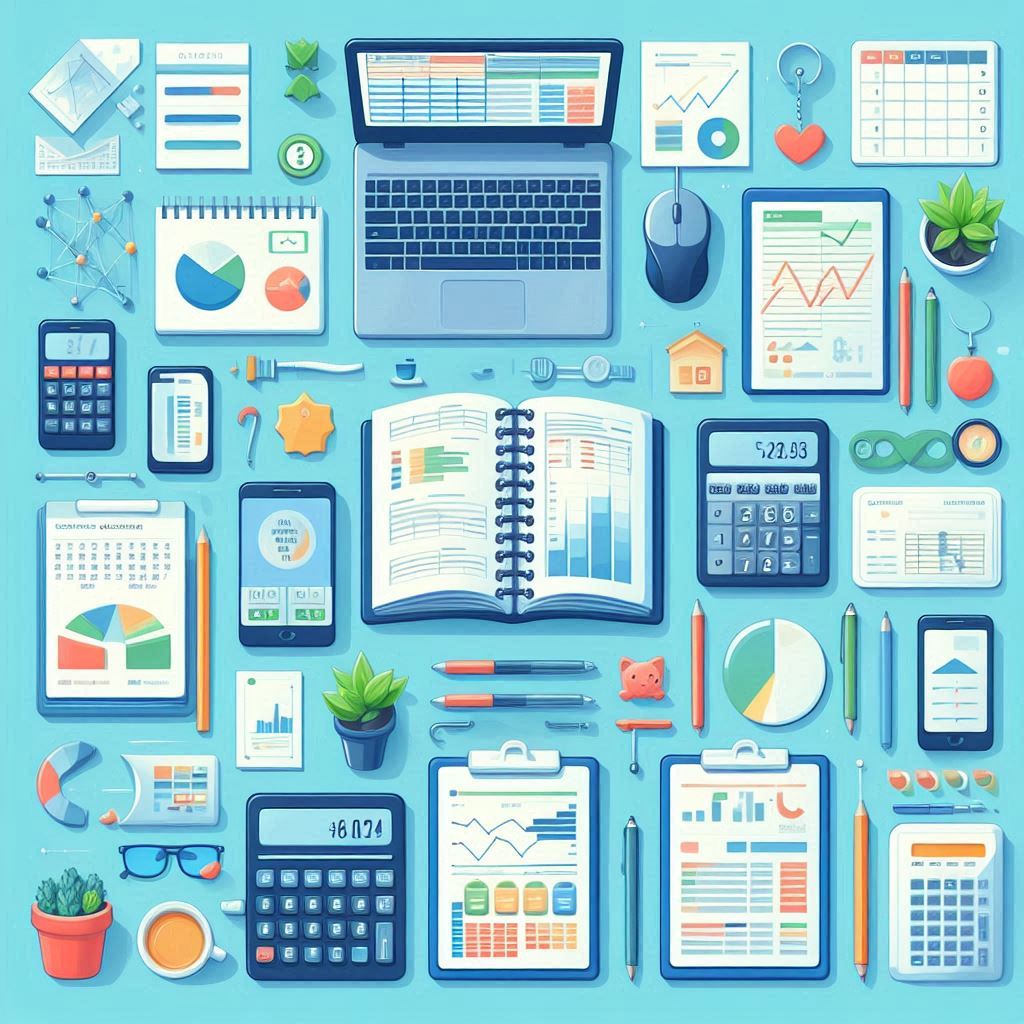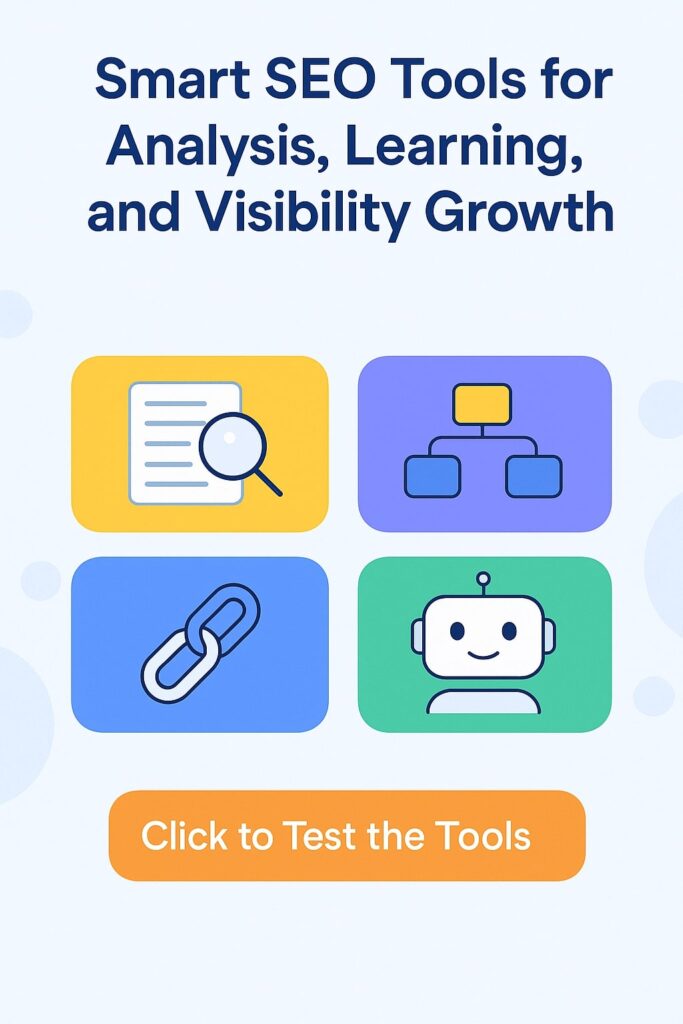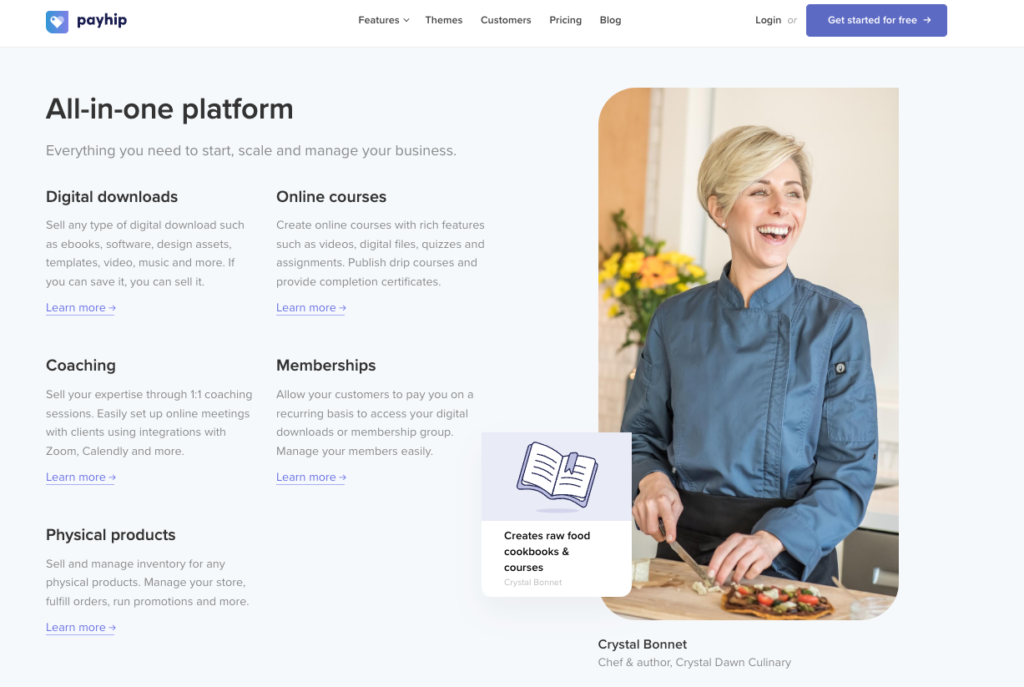Essential Excel and Google Sheets Functions and Formulas for Business Analysts
Introduction
In today’s data-driven world, business analysts rely heavily on tools that simplify data analysis and decision-making. Excel and Google Sheets remain two of the most versatile and widely used platforms for managing, analyzing, and visualizing data. Mastering key functions and formulas in these tools empowers analysts to extract insights, streamline workflows, and make informed decisions effectively.
This article explores the essential functions and formulas every business analyst should know, ranging from basic calculations to advanced data manipulation techniques, ensuring you have the skills to tackle any analytical challenge.
1. Working with Basic Functions
Mastering basic functions is fundamental for any business analyst. These functions simplify calculations, enable data aggregation, and provide insights with minimal effort. Below are the key functions, their descriptions, and practical examples of usage:
SUM
Description: Calculates the total of a range of numbers.
Syntax:=SUM(number1, [number2], ...)
Example:
Suppose you have sales data in cells A1 to A5:
| A |
|---|
| 100 |
| 200 |
| 150 |
| 250 |
| 300 |
Using the formula =SUM(A1:A5), the result is 1000. This is useful for quickly calculating total revenue, expenses, or other aggregated values.
AVERAGE
Description: Returns the mean value of a set of numbers.
Syntax:=AVERAGE(number1, [number2], ...)
Example:
Using the same dataset (A1 to A5), the formula =AVERAGE(A1:A5) will return 200, which represents the average sales amount. Analysts can use this to identify trends or benchmark performance.
COUNT
Description: Counts the number of numeric entries in a range.
Syntax:=COUNT(value1, [value2], ...)
Example:
If you use the formula =COUNT(A1:A5) on the dataset above, it will return 5, showing how many data points exist in the range. This is particularly useful for analyzing datasets with missing or invalid entries.
IF
Description: Performs conditional calculations based on a logical test.
Syntax:=IF(logical_test, value_if_true, value_if_false)
Example:
Suppose you want to identify if sales in column A exceed 200. In cell B1, enter:=IF(A1>200, "High", "Low")
For the dataset:
| A | B |
|---|---|
| 100 | Low |
| 200 | Low |
| 150 | Low |
| 250 | High |
| 300 | High |
This categorizes sales performance as “High” or “Low” based on the condition.
VLOOKUP
Description: Searches for a value in the first column of a range and returns a value in the same row from another column.
Syntax:=VLOOKUP(lookup_value, table_array, col_index_num, [range_lookup])
Example:
Assume you have a product price list:
| Product | Price |
|---|---|
| A | 10 |
| B | 20 |
| C | 30 |
To find the price of Product B, use:=VLOOKUP("B", A1:B3, 2, FALSE)
The formula returns 20, helping analysts quickly retrieve specific data points from larger datasets.
INDEX and MATCH
Description: A more flexible alternative to VLOOKUP for finding data.
- INDEX: Returns the value of a cell in a specific row and column.
- MATCH: Returns the relative position of a value in a range.
Syntax:
=INDEX(array, row_num, [column_num])=MATCH(lookup_value, lookup_array, [match_type])
Example:
Using the same product list, to find the price of Product C:
=MATCH("C", A1:A3, 0)returns 3 (the row number).=INDEX(B1:B3, 3)returns 30 (the price).
Combining them:=INDEX(B1:B3, MATCH("C", A1:A3, 0))
This is especially useful when working with dynamic datasets where column order may change.
2. Logical and Text Functions
Logical and text functions are crucial for refining datasets, creating conditional analyses, and manipulating text values for reporting and insights. Below are detailed descriptions, examples, and practical use cases for key logical and text functions:
AND
Description: Returns TRUE if all conditions are true; otherwise, it returns FALSE.
Syntax:=AND(logical1, [logical2], ...)
Example:
Suppose you have a dataset with sales and targets:
| Sales | Target | Meets Both Conditions? |
|---|---|---|
| 150 | 100 | |
| 80 | 90 | |
| 120 | 110 |
To check if sales exceed 100 and meet or exceed the target, use:=AND(A1>100, A1>=B1)
Results:
| Sales | Target | Meets Both Conditions? |
|---|---|---|
| 150 | 100 | TRUE |
| 80 | 90 | FALSE |
| 120 | 110 | TRUE |
This function is ideal for validating multi-condition scenarios in data analysis.
OR
Description: Returns TRUE if at least one condition is true; otherwise, it returns FALSE.
Syntax:=OR(logical1, [logical2], ...)
Example:
Using the same dataset, to check if sales exceed 100 or meet/exceed the target:=OR(A1>100, A1>=B1)
Results:
| Sales | Target | Meets Either Condition? |
|---|---|---|
| 150 | 100 | TRUE |
| 80 | 90 | FALSE |
| 120 | 110 | TRUE |
This helps in analyzing flexible performance criteria.
TEXT
Description: Converts a value into text in a specified format.
Syntax:=TEXT(value, format_text)
Example:
To format a date (e.g., 01/09/2025) into “January 2025”, use:=TEXT(A1, "mmmm yyyy")
This is particularly useful for preparing data for reports or dashboards.
CONCATENATE (or TEXTJOIN in Google Sheets)
Description: Joins multiple text strings into one.
Syntax:
- CONCATENATE:
=CONCATENATE(text1, [text2], ...) - TEXTJOIN (Google Sheets):
=TEXTJOIN(delimiter, ignore_empty, text1, ...)
Example:
If you have first and last names in columns A and B:
| First Name | Last Name | Full Name |
|---|---|---|
| John | Doe | |
| Jane | Smith |
Using =CONCATENATE(A1, " ", B1) or =TEXTJOIN(" ", TRUE, A1, B1) gives:
| First Name | Last Name | Full Name |
|---|---|---|
| John | Doe | John Doe |
| Jane | Smith | Jane Smith |
This function is essential for preparing readable or formatted text values.
LEFT, RIGHT, MID
Description: Extracts parts of a text string.
- LEFT: Extracts a specified number of characters from the beginning of a string.
- RIGHT: Extracts characters from the end of a string.
- MID: Extracts characters from the middle of a string.
Syntax:
=LEFT(text, num_chars)=RIGHT(text, num_chars)=MID(text, start_num, num_chars)
Example:
If a cell contains “Invoice_12345”:
=LEFT(A1, 7)returns “Invoice”.=RIGHT(A1, 5)returns “12345”.=MID(A1, 9, 5)returns “12345”.
These functions are invaluable for cleaning and restructuring data.
LEN and TRIM
LEN: Counts the number of characters in a text string (including spaces).
Syntax:=LEN(text)
Example:=LEN("John Doe") returns 8.
TRIM: Removes all extra spaces from a text string, leaving only single spaces between words.
Syntax:=TRIM(text)
Example:
If A1 contains ” John Doe “, =TRIM(A1) returns “John Doe”.
These functions are essential for ensuring data consistency.
Logical and text functions allow business analysts to build dynamic datasets, clean up raw data, and create conditions that enhance data interpretation and presentation. They are integral to efficient data preparation and analysis workflows.
3. Analytical Functions for Data Manipulation
Analytical functions enable business analysts to perform in-depth data analysis, filter large datasets, and extract meaningful insights. Here’s a detailed breakdown of the most important analytical functions with examples:
SORT
Description: Sorts a range of data based on one or more columns.
Syntax:=SORT(array, sort_index, [is_ascending])
Example:
Suppose you have a dataset of sales performance:
| Name | Sales |
|---|---|
| John | 150 |
| Jane | 250 |
| Sam | 200 |
To sort the data by sales in ascending order:=SORT(A1:B4, 2, TRUE)
Result:
| Name | Sales |
|---|---|
| John | 150 |
| Sam | 200 |
| Jane | 250 |
This function is useful for preparing data for visualizations or comparisons.
FILTER
Description: Filters a range of data based on specific criteria.
Syntax:=FILTER(array, include, [if_empty])
Example:
Using the same dataset, to show only rows where sales are greater than 200:=FILTER(A1:B4, B2:B4>200)
Result:
| Name | Sales |
|---|---|
| Jane | 250 |
FILTER is excellent for extracting subsets of data for deeper analysis or reporting.
UNIQUE
Description: Extracts unique values from a range.
Syntax:=UNIQUE(array)
Example:
If you have a list of products sold:
| Product |
|---|
| A |
| B |
| A |
| C |
Using =UNIQUE(A1:A5) returns:
| Product |
|---|
| A |
| B |
| C |
This is particularly useful for identifying distinct categories or elements in a dataset.
PIVOT TABLES
Description: Summarizes large datasets by grouping and aggregating data.
How to Use:
- In Excel: Select your data, then go to Insert > PivotTable.
- In Google Sheets: Select your data, then go to Data > Pivot Table.
Example:
For a sales dataset:
| Name | Region | Sales |
|---|---|---|
| John | East | 150 |
| Jane | West | 250 |
| Sam | East | 200 |
A pivot table can summarize total sales by region:
| Region | Total Sales |
|---|---|
| East | 350 |
| West | 250 |
Pivot tables are essential for summarizing data, spotting trends, and creating executive reports.
ARRAYFORMULA (Google Sheets only)
Description: Applies a formula to an entire array or range of data, eliminating the need to copy formulas to individual cells.
Syntax:=ARRAYFORMULA(array_formula)
Example:
If you want to calculate a 10% bonus for each employee in a sales dataset:
| Name | Sales | Bonus |
|---|---|---|
| John | 150 | |
| Jane | 250 | |
| Sam | 200 |
Use =ARRAYFORMULA(B2:B4 * 0.1) in the Bonus column, and it automatically calculates for all rows:
| Name | Sales | Bonus |
|---|---|---|
| John | 150 | 15 |
| Jane | 250 | 25 |
| Sam | 200 | 20 |
This function saves time when dealing with repetitive calculations across large datasets.
Analytical functions like these empower business analysts to handle complex datasets efficiently, uncover trends, and provide actionable insights. Mastery of these tools is vital for streamlining workflows and enhancing data-driven decision-making.
4. Advanced Data Analysis Functions
Advanced functions allow business analysts to perform deeper data analysis, uncover patterns, and make predictions. Below are some of the most powerful functions, complete with detailed explanations and examples:
XLOOKUP
Description: Searches for a value in a range and returns a corresponding value from another range. It’s a more versatile replacement for VLOOKUP and HLOOKUP.
Syntax:=XLOOKUP(lookup_value, lookup_array, return_array, [if_not_found], [match_mode], [search_mode])
Example:
Assume you have a table of employee IDs and their departments:
| Employee ID | Department |
|---|---|
| 101 | HR |
| 102 | Sales |
| 103 | IT |
To find the department for employee ID 102, use:=XLOOKUP(102, A1:A3, B1:B3, "Not Found")
Result: Sales.
XLOOKUP is particularly useful for large datasets where flexibility in both vertical and horizontal lookups is needed.
ARRAYFORMULAS with INDEX-MATCH
Description: Combines the flexibility of INDEX and MATCH with array formulas to handle complex lookups across multiple criteria.
Syntax:=INDEX(return_array, MATCH(lookup_value, lookup_array, 0))
Example:
In a dataset:
| Name | Region | Sales |
|---|---|---|
| John | East | 150 |
| Jane | West | 250 |
| Sam | East | 200 |
To find the sales of “Sam” in the “East” region, combine:
=MATCH(1, (A1:A3="Sam") * (B1:B3="East"), 0)to identify the row.=INDEX(C1:C3, MATCH(1, (A1:A3="Sam") * (B1:B3="East"), 0))to return 200.
This is powerful for complex lookups requiring multiple conditions.
QUERY (Google Sheets only)
Description: Allows SQL-like queries on a dataset for advanced filtering and summarizing.
Syntax:=QUERY(data, query, [headers])
Example:
For a dataset:
| Name | Region | Sales |
|---|---|---|
| John | East | 150 |
| Jane | West | 250 |
| Sam | East | 200 |
To retrieve all entries where sales are greater than 150, use:=QUERY(A1:C4, "SELECT A, B, C WHERE C > 150")
Result:
| Name | Region | Sales |
|---|---|---|
| Jane | West | 250 |
| Sam | East | 200 |
QUERY is excellent for creating dynamic reports and filtering large datasets.
FORECAST.LINEAR
Description: Predicts a future value based on historical data using linear regression.
Syntax:=FORECAST.LINEAR(x, known_y's, known_x's)
Example:
If you have historical sales data:
| Month | Sales |
|---|---|
| 1 | 100 |
| 2 | 200 |
| 3 | 300 |
To predict sales for month 4:=FORECAST.LINEAR(4, B1:B3, A1:A3)
Result: 400.
This is helpful for forecasting trends like sales, revenue, or demand.
SPARKLINE
Description: Creates a mini chart directly in a cell to visualize data trends.
Syntax:=SPARKLINE(data, [options])
Example:
If you have quarterly sales data:
| Q1 | Q2 | Q3 | Q4 |
|---|---|---|---|
| 100 | 200 | 150 | 300 |
Using =SPARKLINE(A1:D1) creates a line chart directly in the cell.
You can customize it with options like:=SPARKLINE(A1:D1, {"charttype","column"}) for a column chart.
This is useful for quick trend analysis without creating full-scale charts.
These advanced functions provide business analysts with tools for predictive analysis, dynamic data handling, and deeper insights, making them indispensable for high-level decision-making and strategy development.
5. Financial Functions for Business Analysis
Financial functions help business analysts evaluate profitability, calculate interest rates, and perform cash flow analysis. These are essential for making informed financial decisions and strategic planning. Below are detailed descriptions, examples, and use cases:
PMT (Payment)
Description: Calculates the payment for a loan based on constant payments and a constant interest rate.
Syntax:=PMT(rate, nper, pv, [fv], [type])
- rate: Interest rate per period.
- nper: Total number of payment periods.
- pv: Present value or principal amount of the loan.
- fv: (Optional) Future value, defaults to 0.
- type: (Optional) 0 for end of the period (default), 1 for the beginning.
Example:
For a loan of $10,000 at an annual interest rate of 6% (0.5% monthly) over 12 months:=PMT(0.005, 12, -10000)
Result: $-861.67 (monthly payment).
This is vital for calculating loan repayments and comparing financing options.
NPV (Net Present Value)
Description: Calculates the net present value of an investment based on a discount rate and future cash flows.
Syntax:=NPV(rate, value1, [value2], ...)
Example:
If the discount rate is 10%, and the expected cash flows over three years are $1,000, $2,000, and $3,000:=NPV(0.1, 1000, 2000, 3000)
Result: $4,815.92.
This function is useful for evaluating the profitability of investments.
IRR (Internal Rate of Return)
Description: Returns the internal rate of return for a series of cash flows, which helps evaluate the profitability of investments.
Syntax:=IRR(values, [guess])
Example:
If you have the following cash flows:
| Year | Cash Flow |
|---|---|
| 0 | -10000 |
| 1 | 3000 |
| 2 | 5000 |
| 3 | 4000 |
Use:=IRR(A1:A4)
Result: 11.79% (approx.).
This is crucial for comparing multiple investment opportunities.
FV (Future Value)
Description: Calculates the future value of an investment based on periodic payments and a constant interest rate.
Syntax:=FV(rate, nper, pmt, [pv], [type])
Example:
If you save $500 per month at an annual interest rate of 5% (0.416% monthly) for 10 years:=FV(0.00416, 120, -500, 0)
Result: $77,898.71.
This function is perfect for forecasting savings growth or investment returns.
SLN (Straight-Line Depreciation)
Description: Calculates the depreciation of an asset over a period using the straight-line method.
Syntax:=SLN(cost, salvage, life)
Example:
If an asset costs $50,000, has a salvage value of $5,000, and a useful life of 10 years:=SLN(50000, 5000, 10)
Result: $4,500 per year.
This is helpful for determining annual depreciation expenses for accounting purposes.
CUMIPMT (Cumulative Interest Payment)
Description: Calculates the cumulative interest paid on a loan between two periods.
Syntax:=CUMIPMT(rate, nper, pv, start_period, end_period, type)
Example:
For a $20,000 loan at 6% annual interest, repaid over 5 years, to find interest paid in the first year:=CUMIPMT(0.005, 60, -20000, 1, 12, 0)
Result: $-1,155.33.
This is useful for analyzing interest expenses over time.
These financial functions empower business analysts to evaluate loan terms, calculate investment returns, and manage financial planning effectively, ensuring data-driven financial decisions and robust business strategies.
6. Statistical Functions for Business Insights
Statistical functions help analyze trends, evaluate probabilities, and summarize data distributions, providing critical insights for decision-making. Here are the key functions with detailed examples:
AVERAGE
Description: Calculates the arithmetic mean of a range of numbers.
Syntax:=AVERAGE(number1, [number2], ...)
Example:
If you have monthly sales data:
| Month | Sales |
|---|---|
| Jan | 500 |
| Feb | 700 |
| Mar | 600 |
To find the average sales:=AVERAGE(B1:B3)
Result: 600.
This is useful for identifying performance benchmarks.
MEDIAN
Description: Returns the middle value in a dataset, which is less affected by outliers compared to the average.
Syntax:=MEDIAN(number1, [number2], ...)
Example:
For sales data:
| Sales |
|---|
| 400 |
| 500 |
| 900 |
=MEDIAN(A1:A3) returns 500, offering a more accurate central tendency if data contains extreme values.
COUNT
Description: Counts the number of numeric entries in a range.
Syntax:=COUNT(value1, [value2], ...)
Example:
For a dataset tracking employee productivity:
| Employee | Completed Tasks |
|---|---|
| John | 10 |
| Jane | 8 |
| Sam | – |
=COUNT(B1:B3) returns 2, excluding non-numeric values.
STDEV (Standard Deviation)
Description: Measures the amount of variation in a dataset.
Syntax:=STDEV(number1, [number2], ...)
Example:
For sales data:
| Sales |
|---|
| 500 |
| 600 |
| 900 |
=STDEV(A1:A3) calculates the standard deviation to evaluate sales variability.
RAND and RANDBETWEEN
Description: Generates random numbers.
- RAND: Returns a random number between 0 and 1.
- RANDBETWEEN: Returns a random number within a specified range.
Syntax:
=RAND()=RANDBETWEEN(bottom, top)
Example:
To generate random discount codes:=RANDBETWEEN(1000, 9999) returns random numbers like 3547.
These functions are useful for simulations and testing.
7. Tips for Using Functions Efficiently
To maximize productivity and ensure accuracy while using Excel and Google Sheets:
- Combine Functions: Use functions together to create powerful formulas, such as nesting IF with VLOOKUP.
- Dynamic Ranges: Use named ranges or dynamic references to simplify complex formulas.
- Error Handling: Use
IFERRORto manage formula errors gracefully.
Example:=IFERROR(VLOOKUP(A1, B1:C10, 2, FALSE), "Not Found"). - Keyboard Shortcuts: Learn shortcuts like Ctrl+Shift+Enter for array formulas.
- Practice: Familiarize yourself with functions by practicing on real datasets.
Conclusion
Excel and Google Sheets offer an extensive range of functions that empower business analysts to perform efficient and accurate data analysis. From financial projections and statistical insights to advanced data manipulations, these tools are indispensable for modern decision-making. By mastering these functions and applying them effectively, analysts can streamline workflows, uncover valuable insights, and drive business success.
Whether you’re summarizing trends, creating forecasts, or evaluating financial viability, the tools and techniques outlined in this article provide the foundation for expert-level proficiency in business analytics.
Micro tools for SEO based on AI
Smart SEO Keyword Clustering & Intent Analysis Assistant Keyword Navigator is a specialized Gemini Gem…
Pet Projects: From Passion to Profit
What is a Pet Project?Why Are Pet Projects Popular?Understanding Pet ProjectsTypes of Pet ProjectsReal-World Examples…
Digital PR in the Modern Age: A Complete Guide
Establishing a strong online presence is crucial for any business or brand. This is where…
10 Steps For How To Become A Content Creator
Content creation has become one of the most sought-after careers today. As a content creator,…
Link Building for Crypto/Blockchain Websites
Link building plays a vital role in the SEO strategy of any crypto project. It…
Link Building for eCommerce Websites
SEO implementation for e-commerce is essential for driving business growth, as a large share of…